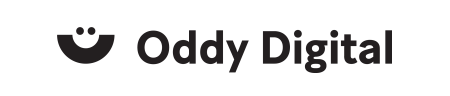Oikeuksien jako
MINKÄ JÄRJESTELMÄN OIKEUKSIA OLET JAKAMASSA?
Täältä löydät apuja eri järjestelmien oikeuksien jakamiseen. Oikeudet ovat välttämättömät muun muassa sen vuoksi, että voimme operoida mainontaasi. Jos tarvitset apua, ota meihin yhteyttä chatissa, sähköpostilla tai puhelimitse. Tarvittaessa voimme sopia yhteisen palaverin, jossa käymme oikeuksien jaon läpi vaihe vaiheelta yhdessä näyttöä jakaen.
Oikeuksien jako
Google Ads
Vaihe 1: Kirjaudu Google Ads-tilillesi
- Mene osoitteeseen: ads.google.com.
- Kirjaudu sisään sähköpostilla, jolle on myönnetty käyttöoikeus.
Vaihe 2: Toimita Oddylle tilisi Customer ID-numero
- Customer ID-numeron löydät oikeasta yläkulmasta nimellä “Asiakasnumero” (Customer ID).
- ID-numero on 10-numeroinen ja se on muodossa XXX-XXX-XXXX (esimerkki: 123-456-7890).
Tässä vielä Googlen ohje: Näin löydät ID-numeron.
Vaihe 3: Lähetä asiakasnumero meille
- Lähetä asiakasnumerosi meille sähköpostiin: mainonta@oddy.fi tai yhteyshenkilöllesi.
Vaihe 4: Hyväksy meidän lähettämä käyttöpyyntömme
- Oddy lähettää linkityspyynnön, josta saat sähköpostin ja näet ilmoituksen myös Google Ads -tilisi oikeassa yläkulmassa.
- Hyväksy pyyntö: Työkalut ja asetukset → Käyttöoikeudet → Manager-tilit → Hyväksy pyyntö.
Google Analytics
Vaihe 1: Kirjaudu Google Analytics -tilillesi
- Mene osoitteeseen: analytics.google.com.
- Kirjaudu sisään sähköpostilla, jolle on myönnetty käyttöoikeus.
Vaihe 2: Avaa käyttöoikeuksien hallinta
- Klikkaa vasemmasta alakulmasta hammasrataskuvaketta (⚙ Järjestelmänvalvoja / Admin).
- Valitse “Tilin käyttöoikeuksien hallinta” (Account Access Management).
→ anna “Account/Tili-tason” oikeudet.
Vaihe 3: Lisää Oddy käyttäjäksi
- Klikkaa oikean yläkulman sinistä plus-painiketta (+)
- Valitse “Lisää käyttäjiä” (Add users)
- Kirjoita sähköpostikenttään: mainonta@oddy.fi.
- Raksita Järjestelmänvalvoja (Administrator) -tason oikeudet. Varmista myös, että “Ilmoita uusille käyttäjille sähköpostitse” on valittuna.
Vaihe 4: Lähetä kutsu
- Klikkaa “Lisää” (Add).
- Käyttökutsu saapuu Oddyn sähköpostiin.
Tässä Googlen ohje: Analytics -käyttäjien hallintaan.
Google Tag Manager
Vaihe 1: Kirjaudu Google Tag Manager -tilillesi
- Mene osoitteeseen: tagmanager.google.com.
- Kirjaudu sisään sähköpostilla, jolle on myönnetty käyttöoikeus.
Vaihe 2: Avaa oikea säiliö (Container)
- Valitse ylhäältä “Tili” (Account).
- Sen alta “Säiliö” (Container), joka liittyy yrityksenne verkkosivustoon.
Vaihe 3: Lisää Oddy käyttäjäksi
- Valitse ylävalikosta “Järjestelmänvalvoja” (Admin).
- Valitse tilitason “Käyttäjähallinta” (User Management).
- Klikkaa plus-painiketta (+).
- Lisää käyttäjiä (Add Users).
Vaihe 4: Syötä sähköpostiosoite ja oikeudet
- Kirjoita sähköpostikenttään: mainonta@oddy.fi.
- Valitse Järjestelmänvalvoja (Administrator) -tason oikeudet.
- Klikkaa “Kutsu” (Invite).
Meta Business Manager
Vaihe 1: Tarkista, onko käytössänne yritystiliä
- Mene osoitteeseen: business.facebook.com.
- Kirjaudu sisään henkilökohtaisella Facebook-tililläsi, jolle on myönnetty käyttöoikeus.
- Jos yritystili avautuu, siirry → vaiheeseen 3.
- Jos yritystiliä ei ole, luo uusi tili → vaiheen 2 ohjeilla.
Vaihe 2: Luo uusi yritystili (jos sitä ei ole vielä)
- Avaa ohje: Yritystilin luominen.
- Luo yritystili ja nimeä se yrityksenne nimellä.
- Linkitä yrityksen Facebook-sivu sekä IG-tili ja luo mainostili, datalähde (ent. pixeli), tuotefeedi ym. tarvittavat resurssit.
Vaihe 3: Jaa oikeudet Oddylle
Käyttöoikeudet voi jakaa kahdella tavalla – suosittelemme vaihtoehtoa A (Partner-oikeudet), koska se on selkein ja hallittavin.
A-vaihtoehto (Suositus): Partner-oikeuksien jakaminen Yritysportfoliossa (Business Portfolio)
- Avaa “Yritysasetukset” (Business Settings) osoitteessa: business.facebook.com/settings.
- Valitse vasemmasta valikosta “Käyttäjät → “Kumppanit” (Users → Partners).
- Klikkaa “Lisää” (Add) ja valitse “Anna kumppanille pääsy resursseihisi” (Give a partner access to your assets).
- Syötä kenttään meidän Business ID: 10152764589771880
- Valitse resurssit, joihin annetaan pääsy:
- Yrityssivu(t)
- Mainostili(t)
- Meta Pixel / Dataset
- Tuotekatalogi(t)
- Custom konversiot
- Domainit
- Instagram-tili(t)
- Määritä käyttöoikeustasoksi “Järjestelmänvalvoja” (Admin) ja tallenna.
B-vaihtoehto: Käyttöoikeuksien jakaminen sähköpostilla
- Avaa “Yritysasetukset” (Business Settings) osoitteessa: business.facebook.com/settings.
- Valitse vasemmalta “Käyttäjät” → “Henkilöt” (Users → People).
- Klikkaa “Lisää” (Add).
- Syötä Oddyn sähköpostiosoite: mainonta@oddy.fi.
- Määritä käyttöoikeustasoksi “Järjestelmänvalvoja” (Admin).
- Myönnä pääsy.
LinkedIn Campaign Manager
Vaihe 1: Tarkista, onko yrityksellänne mainostili luotuna.
- Mene osoitteeseen: linkedin.com/campaignmanager/.
- Kirjaudu sisään LinkedIn-tililläsi.
- Jos mainostili avautuu → siirry vaiheeseen 3.
- Jos mainostiliä ei ole, luo uusi tili → vaiheen 2 ohjeilla.
Vaihe 2: Luo uusi mainostili (jos sitä ei vielä ole)
- Klikkaa “Create” (Luo).
- Syötä pyydetyt tiedot:
- Tilin nimi (yrityksenne nimi)
- Valitse yrityssivu (LinkedIn Page)
- Valitse valuutta ja aikavyöhyke
- Klikkaa “Tallenna”.
Vaihe 3: Lisää Oddy käyttäjäksi
- Mene osoitteeseen: linkedin.com/campaignmanager/.
- Valitse oikea mainostili.
- Klikkaa oikeasta yläkulmasta “Asetukset”-kuvaketta (Settings).
- Valitse “Hallinnoi käyttöoikeuksia” (Manage Access).
- Klikkaa “Lisää käyttäjä” (Add user to account).
Vaihe 4: Syötä tiedot ja määritä oikeudet
- Hae käyttäjä/henkilö nimellä: Ole Rohkea.
- Valitse käyttöoikeustasoksi: Account Manager (Tämä rooli antaa täyden hallintaoikeuden mainostilille).
- Klikkaa “Tallenna”.
- Kutsuu saapuu Oddyn sähköpostiin, jonka jälkeen pääsemme luomaan ja optimoimaan kampanjoita puolestanne.
Katso LinkedIn ohje käyttöoikeuksien jakamiseen: LinkedInin ohje.
TikTok Business Center
Vaihe 1: Tarkista, onko yrityksellänne mainostiliä TikTok Business Center -tiliä
- Mene osoitteeseen: business.tiktok.com
- Kirjaudu sisään TikTok-tililläsi.
- Jos Business Center avautuu → siirry vaiheeseen 3.
- Jos tiliä ei ole, luo uusi → vaiheen 2 ohjeilla.
Vaihe 2: Luo uusi Business Center -tili (jos sitä ei vielä ole)
- Seuraa virallista ohjetta: Tiktokin ohje yritystilin luomiseen.
- Nimeä tili yrityksenne nimellä.
- Luo mainostili ja lisää maksutiedot.
Vaihe 3: Partner-oikeuksien jakaminen Oddylle
- Mene osoitteeseen: business.tiktok.com.
- Klikkaa vasemmalta “Kumppanit” (Partners).
- Klikkaa “Lisää kumppani” (Add Partner).
- Syötä Oddyn Business ID: 6995111415635771393.
- Valitse resurssit (mainostilit, pikselit, tapahtumat, tiktok-tili ym.) ja myönnä niihin käyttöoikeudet.
- Klikkaa “Vahvista”.
- Kutsuu saapuu Oddylle, jonka hyväksymisen jälkeen pääsemme hallinnoimaan TikTok-mainontaa puolestanne.
Google Search Console
Vaihe 1: Kirjaudu Search Consoleen
- Mene osoitteeseen: search.google.com/search-console.
- Kirjaudu sisään sähköpostilla, jolle on myönnetty käyttöoikeus.
Vaihe 2: Valitse oikea sivusto (Property)
- Vasemmasta yläkulmasta klikkaa “Valitse palvelu” (Property).
- Valitse se verkkosivusto, jonka dataan haluat antaa pääsyn.
- Jos sivustoa ei vielä ole lisätty Search Consoleen, lisää se ja vahvista omistusohjeiden mukaan.
Vaihe 3: Lisää uusi käyttäjä
- Valitse vasemmasta valikosta “Asetukset” (Settings).
- Klikkaa “Käyttäjät ja oikeudet” (Users and permissions).
- Klikkaa oikeasta yläkulmasta “Lisää käyttäjä” (Add user).
Vaihe 4: Syötä tiedot ja määritä oikeudet
- Kirjoita sähköpostikenttään: mainonta@oddy.fi.
- Valitse käyttöoikeustasoksi: “Täydet oikeudet” (Full) – tämä antaa pääsyn kaikkiin tietoihin ja asetuksiin.
- Klikkaa “Lisää” (Add).
- Kutsuu saapuu Oddylle, jonka hyväksymisen jälkeen pääsemme tarkastelemaan ja seuraamaan sivustonne hakutietoja.
Google My Business
Vaihe 1: Kirjaudu sisään
- Mene osoitteeseen: business.google.com.
- Kirjaudu sisään sähköpostilla, jolle on myönnetty käyttöoikeus.
- Jos hallinnoit useampaa yritysprofiilia, valitse listalta yritys, johon haluat antaa käyttöoikeuden. (Jos haluat antaa oikeuden useampaan toimipaikkaan kerralla, luo niistä ryhmä ja anna oikeudet kyseiseen ryhmään)
Vaihe 2: Avaa käyttöoikeuksien hallinta
Vasemmassa valikossa valitse Asetukset (⚙️).
- Valitse Lisää → Yritysprofiilin asetukset → Henkilöt ja pääsyoikeudet.
Vaihe 3: Lisää uusi käyttäjä
- Klikkaa plus-painiketta (+). Lisää käyttäjä vasemmasta yläkulmasta.
- Kirjoita sähköpostikenttään: mainonta@oddy.fi.
- Valitse pääsyrooliksi: “Ylläpitäjä” (Voi muokata profiilia, mutta ei hallinnoi käyttäjiä).
- Klikkaa “Kutsu”.
Kutsuu saapuu Oddylle, jonka hyväksymisen jälkeen pääsemme tarkastelemaan tiliä.
Facebook-sivu (kun ei business manageria)
Vaihe 1: Kirjaudu yrityksen Facebook-sivulle
- Mene osoitteeseen: www.facebook.com/.
- Kirjaudu henkilökohtaisilla tunnuksillasi.
Vaihe 2: Siirry sivun asetuksiin
- Mene FB-sivullesi.
- Klikkaa vasemmasta valikosta “Professional dashboard”
- Valitse vasemmasta reunasta “Page Access”.
Vaihe 3: Lisää uusi käyttäjä sivulle
- Kirjoita kenttään Määritä uusi sivurooli (Assign a new Page role): Etsi henkilö, jolle haluat antaa oikeuden.
- Valitse rooliksi: “Admin” (Ylläpitäjä) – antaa täydet oikeudet käyttäjälle.
- Klikkaa “Lisää” (Add).
- Kutsuu saapuu henkilölle, jonka hyväksymisen jälkeen henkilöllä on oikeudet Facebook-sivuun.
LinkedIn-sivuun käyttöoikeuksien jakaminen (ei Campaign Manager)
Näillä ohjeilla annat Oddylle pääsyn yrityksenne LinkedIn Page -sivun hallintaan. Tämä ei anna pääsyä mainostileihin tai muihin resursseihin.
Vaihe 1: Kirjaudu LinkedIniin
- Mene osoitteeseen: www.linkedin.com.
- Kirjaudu sisään LinkedIn-tililläsi.
Vaihe 2: Siirry yrityssivun hallintaan
- Mene yrityksesi sivulle.
- Klikkaa vasemmasta alakulmasta settings.
- Klikkaa Manage admins.
Vaihe 3: Lisää uusi ylläpitäjä
- Klikkaa “Lisää ylläpitäjä” (Add admin).
- Kirjoita kenttään: Ole Rohkea.
- Valitse rooliksi: Super admin – täydet oikeudet (suositus, jotta voimme hallinnoida koko sivua).
- Klikkaa “Tallenna” (Save).
- Oddyn lisätty käyttäjä saa ilmoituksen ja käyttöoikeudet. Voit myöhemmin poistaa tai muokata oikeuksia samasta kohdasta.
WordPress
Vaihe 1: Kirjaudu sisään WordPress-hallintaan
- Mene osoitteeseen: https://[yrityksenne-sivusto].fi/wp-admin
- Kirjaudu sisään sähköpostilla, jolle on myönnetty käyttöoikeus.
Vaihe 2: Siirry käyttäjähallintaan
- Vasemmasta sivuvalikosta valitse “Käyttäjät” (Users).
- Klikkaa “Lisää uusi” (Add New).
Vaihe 3: Lisää uusi käyttäjä
- Täytä seuraavat tiedot:
- Käyttäjänimi: Oddy Digital.
- Sähköposti: mainonta@oddy.fi
- Valitse “Lähetä käyttäjälle sähköposti” (Send User Notification), jotta toimisto saa kirjautumislinkin.
- Valitse “Rooli” (Role) → “Ylläpitäjä” (Administrator) – antaa täydet oikeudet (suositus, jotta Oddy pääsee hallinnoida sivustoa kokonaisuudessaan).
- Klikkaa “Lisää uusi käyttäjä” (Add New User).
Snapchat
Vaihe 1: Kirjaudu Snapchattiin
- Mene osoitteeseen: ads.snapchat.com.
- Kirjaudu sisään yrityksen Snapchat-tilillä (tai tilillä, jolla on pääkäyttäjän oikeudet mainostilille).
Vaihe 2: Siirry Business Settings -kohtaan
- Valitse vasemmasta yläkulmasta asetuksiin.
- Valitse Business Dashboard.
Vaihe 3: Lisää käyttäjä
- Valitse vasemmasta valikosta “Members”.
- Paina oikeasta yläkulmasta + “Invite Member”.
- Syötä Oddyn ilmoittaman henkilön sähköpostiosoite: mainonta@oddy.fi.
- Valitse rooli: Ad Account Role → Organization Admin (antaa täydet oikeudet).
- Klikkaa “Next” ja vahvista kutsu.
- Kutsuu saapuu Oddylle, jonka hyväksymisen jälkeen pääsemme hallinnoimaan Snapchat-yritysportfoliota puolestanne.
Pinterest
Vaihe 1: Kirjaudu sisään
- Mene osoitteeseen: ads.pinterest.com.
- Kirjaudu sisään yrityksen Pinterest-tilillä (tai sillä tilillä, jolla on pääkäyttäjän oikeudet mainostilille).
Vaihe 2: Siirry Business Access -asetuksiin
- Klikkaa vasenta yläkulmaa.
- Valitse: ”Business Manager”.
Vaihe 3: Lisää käyttäjä
- Valitse vasemmasta valikosta “Henkilöt” (Employees).
- Klikkaa oikeasta yläkulmasta “Lisää henkilöitä” (Add people).
- Syötä Odyyn yhteyshenkilön sähköpostiosoite kenttään: mainonta@oddy.fi.
- Valitse roolit: “Yritysrooli” (Business role).
- Myönnä pääsy yrityksen mainostilille ja valitse rooliksi “Ylläpitäjä” (Admin).
- Klikkaa “Lähetä kutsu” (Send Invite).
- Kutsuu saapuu Oddylle, jonka hyväksymisen jälkeen pääsemme hallinnoimaan mainostiliä puolestanne.
X Ads -tili
Vaihe 1: Kirjaudu sisään
- Mene osoitteeseen: ads.twitter.com.
- Kirjaudu sisään yrityksenne X-tilille (sillä tilillä, jolla mainostili on luotu).
Vaihe 2: Avaa tiliasetukset
- Klikkaa oikeasta yläkulmasta profiilikuvaketta.
- Valitse ”Mainoshallinta” (Ads Manager”).
- Paina vasemmasta alakulmasta ”Asetukset” (Settings).
Vaihe 3: Hallinnoi käyttäjiä
- Valitse ”Lisää käyttöoikeus” (Add access).
- Kirjoita Oddyn X-käyttäjänimi: OddyDigital (Mainonta Oddy).
- Valitse sopiva rooli: “Tilin ylläpitäjä” (Account Administrator) – antaa täyden hallinnan.
- Klikkaa ”Tallenna muutokset” (Save changes).
- Kutsu saapuu Oddylle, jonka hyväksymisen jälkeen pääsemme hallinnoimaan tiliä puolestanne.
YouTube-kanava (YouTube Studio)
Vaihe 1: Kirjaudu YouTube Studioon
- Mene osoitteeseen: https://studio.youtube.com.
- Kirjaudu sisään sähköpostilla, jolle on myönnetty käyttöoikeus.
- Vaihda oikeasta ylälkulmasta itsesi yrityksesi kanavalle.
Vaihe 2: Avaa asetukset
- Klikkaa vasemmasta alakulmasta Settings (⚙️).
- Valitse keskeltä “Channel status and features”.
- Valitse “Permissions”.
Vaihe 3: Lisää uusi käyttäjä
- Klikkaa oikeasta yläkulmasta “Kutsu” (Invite).
- Syötä sähköpostiosoite: mainonta@oddy.fi.
- Valitse rooli: “Ylläpitäjä” (Manager) – Oddy voi lisätä ja hallinnoida sisältöä sekä hallita asetuksia.
- Klikkaa “Valmis” (Done).
- Kutsu saapuu Oddylle, jonka hyväksymisen jälkeen pääsemme hallinnoimaan tiliä puolestanne.
Google Merchant Center (Google Shopping)
Vaihe 1: Kirjaudu Merchant Centeriin
- Mene osoitteeseen: https://merchants.google.com.
- Kirjaudu sisään sähköpostilla, jolla on kauppiastiliin oikeus.
Vaihe 2: Avaa asetukset
- Klikkaa oikeasta yläkulmasta Asetukset (⚙️) → “People and access”.
Vaihe 3: Lisää uusi käyttäjä
- Klikkaa vasemmalta Plus-kuvaketta (+) → “Lisää käyttäjä” (Add person).
- Syötä sähköpostiosoite: mainonta@oddy.fi.
- Valitse rooli: “Ylläpitäjä” (Admin) – antaa täydet hallintaoikeudet (suositus).
- Klikkaa “Lähetä kutsu” (Add user / Invite).
- Kutsuu saapuu Oddylle, jonka hyväksymisen jälkeen pääsemme hallinnoimaan tiliä puolestanne.
Google Tag
Vaihe 1: Kirjaudu Google Analyticsiin
- Mene osoitteeseen: https://analytics.google.com.
- Kirjaudu sisään sähköpostilla, jolle on myönnetty käyttöoikeus.
Vaihe 2: Siirry Admin-asetuksiin
- Klikkaa vasemmasta alakulmasta hammasrataskuvaketta (⚙️).
- Mene kohtaan “Datavirrat” (Data Streams).
- Klikkaa Datavirtaa (Data Streams).
Vaihe 3: Avaa Google Tag -asetukset
- Vieritä alas ja valitse Google Tag -asetukset (Google Tag settings).
- Klikkaa oikeasta yläkulmasta “Hallinta” (Admin).
Vaihe 4: Jaa käyttöoikeudet
- Valitse kohta “Valitse, kuka voi hallinnoida tätä tagia” (Choose who can administer this tag).
- Klikkaa “Lisää käyttäjä” (Add user).
- Syötä sähköpostikenttään: mainonta@oddy.fi.
- Määritä oikeustasoksi: “Järjestelmänvalvoja” (Administrator).
- Klikkaa “Tallenna” (Save).
- Kutsuu saapuu Oddylle, jonka hyväksymisen jälkeen pääsemme hallinnoimaan Google Tag -asetuksia puolestanne.
Laskutuksen määritysohjeet
Google Ads - laskutuksen määritys
Kirjaudu Google Ads-tilillesi omalla gmail-osoitteella, jolle mainostilin oikeudet on jaettu, osoitteessa: ads.google.com.
1. Ensin klikataan sivun ylälaidassa punaisella teksillä olevaa “Korjaa” -painiketta oikealta.
2. Valitaan avautuvasta näkymästä “Luo uusi määritys toisella maksutavalla”.
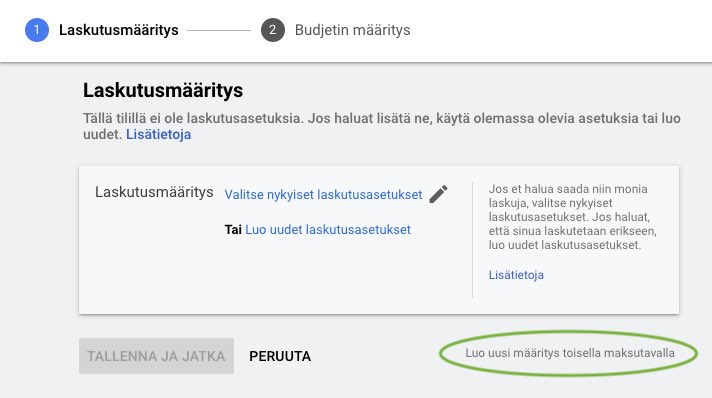
3. Klikataan “Lisää uusi maksuprofiili”. Laskutusmaata ei tarvitse muuttaa, ellei se ole joku muu kuin Suomi.
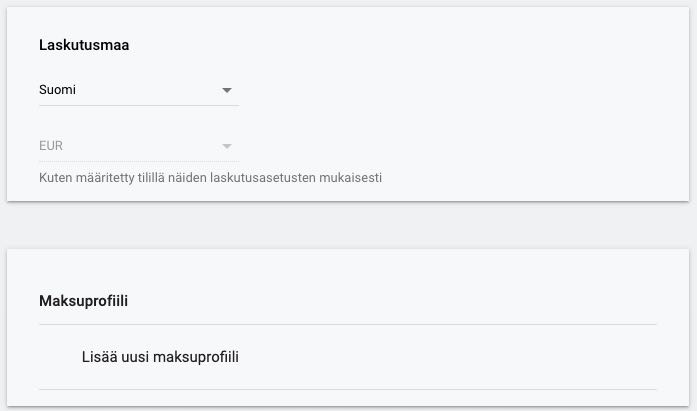
4. Täytetään maksuprofiilin (yrityksen) tiedot. Tietoja muokataan painamalla kynän kuvaa. Muista lisätä kaikki yritystiedot, myös yrityksen verotiedot (VAT).
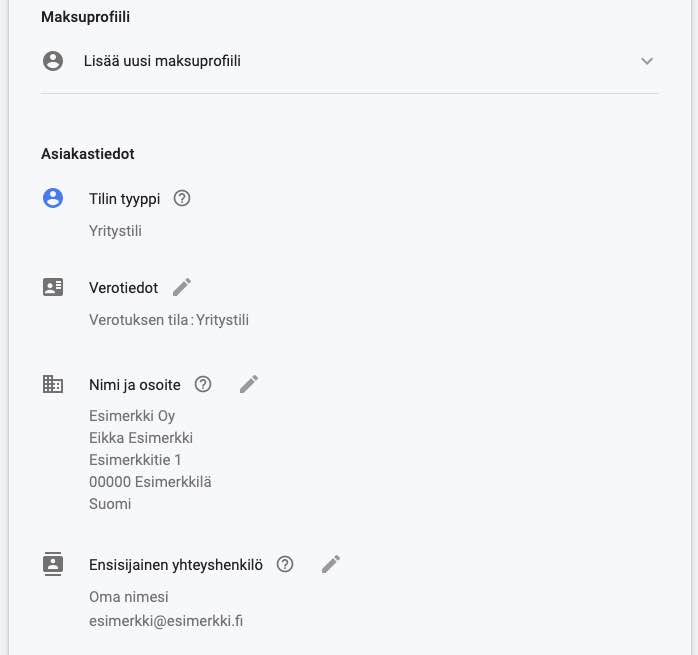
5. Lisätään maksukortin tiedot. Maksukortin kolminumeroinen CVC-varmenne löytyy maksukortin takapuolelta. Hyväksytään Googlen käyttöehdot ja painetaan “Lähetä”.
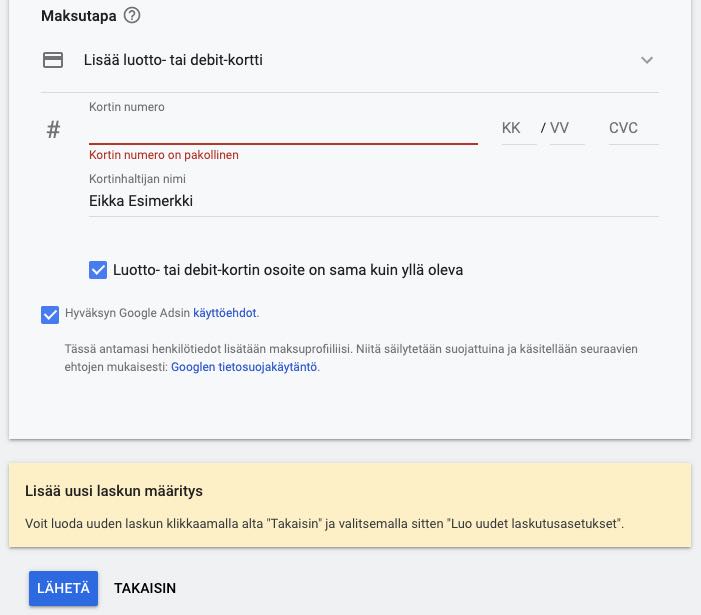
Upotuskoodin lisääminen verkkosivuille
Mailchimpin upotuskoodi
Kirjaudu Mailchimpin hallintaan: login.mailchimp.com
1. Navigoidaan vasemmanpuoleisesta valikosta kohtaan “Integrations”.
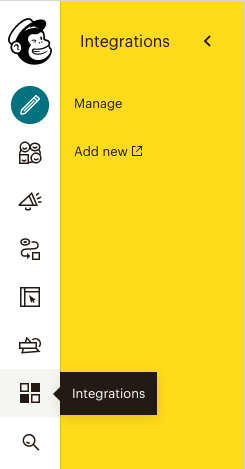
2. Valitaan avautuvasta näkymästä “Custom Website”.
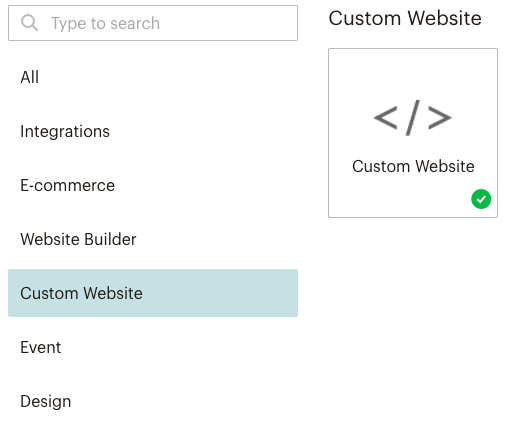
3. Syötetään verkkosivun osoite “Enter site URL” -osioon ja valitaan haluttu kohderyhmä. Tämän jälkeen klikataan “Get Code”.
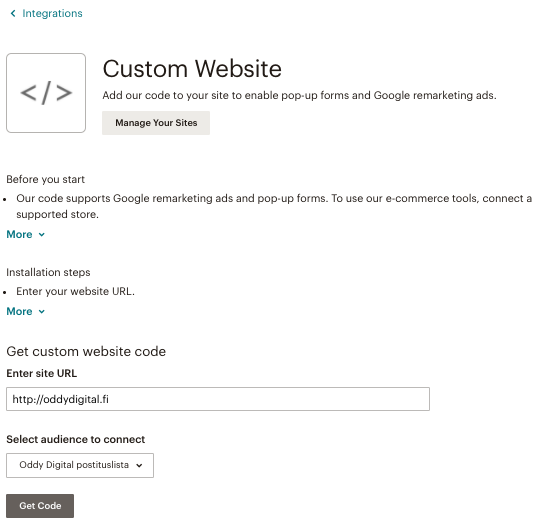
4. Liitä tästä saatava koodi verkkosivuillesi-osioon tai pyydä verkkosivujesi ylläpitäjää lisäämään koodi sivuille. Tämän jälkeen klikataan “Check Conncetion”, jolla testataan yhteys Mailchimpin ja sivuston välillä.
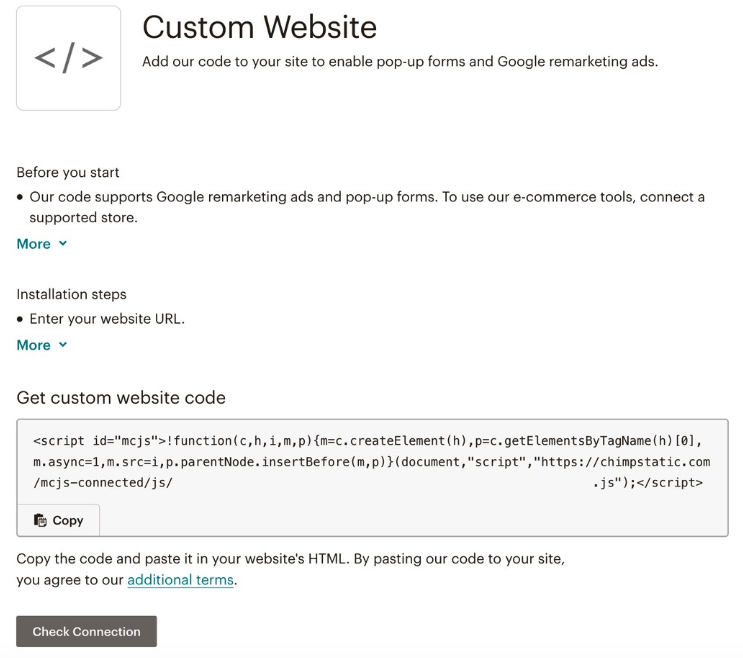
Ota ihmeessä yhteyttä!
Kuinka voimme auttaa?
Laita meille viestiä matalalla kynnyksellä. Meillä puhutaan digiasioista kansankielellä.
Tiedätkö jo, mitä etsit? Kerro se meille! Saat meiltä selkeät hinta- ja aikatauluarviot projektillesi.
Varaa maksuton etäkahvitteluhetki, jonka jälkeen tiedät, mitä kannattaa tehdä ja mitä se maksaa.
Yhdessä saamme ihmeitä aikaan.