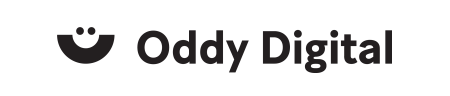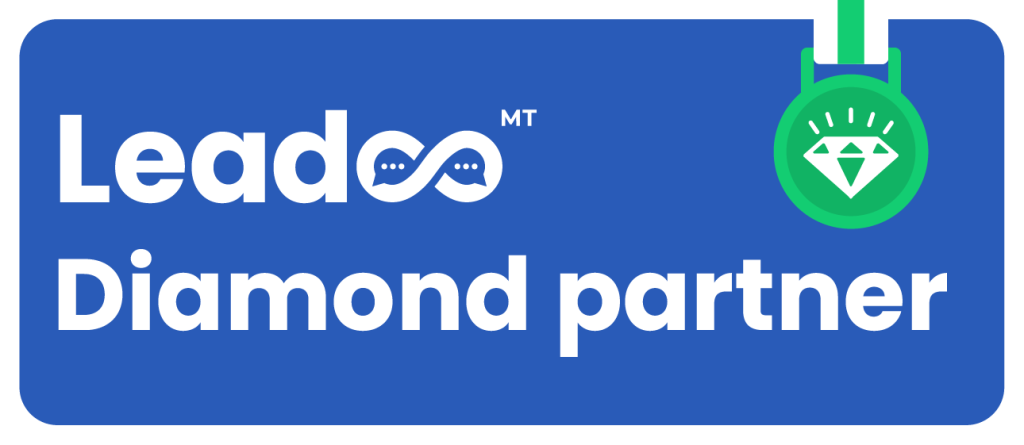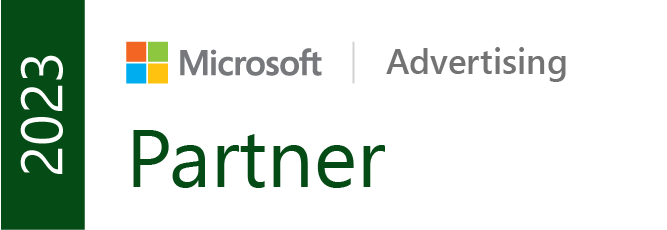Oikeuksien jako
MINKÄ JÄRJESTELMÄN OIKEUKSIA OLET JAKAMASSA?
Täältä löydät apuja eri järjestelmien oikeuksien jakamiseen. Oikeudet ovat välttämättömät muun muassa sen vuoksi, että voimme operoida mainontaasi. Jos tarvitset apua, voit sopia soittoajan asiantuntijamme kanssa ja hoidetaan homma kuntoon yhdessä.
Oikeuksien jako
Google Ads
1. Kirjaudu Google Ads-tilillesi Google-pohjaisella sähköpostillasi, jolla käytät mainostiliä, osoitteessa: ads.google.com.
2. Toimita Oddylle tilisi Customer ID-numero osoitteeseen mainonta@oddy.fi. Customer ID-numeron löydät helpoiten kirjautumisen jälkeen oikeasta yläkulmasta. ID-numero on kymmenen numeroinen ja se on muodossa XXX-XXX-XXXX.
Ohje ID-numeron löytämiseksi: https://support.google.com/google-ads/answer/1704344?hl=en
3. Oddy lähettää käyttökutsun mainostilillesi.
4. Hyväksy kutsu sähköpostistasi.
Google Analytics
1. Kirjaudu Google-pohjaisella sähköpostillasi, jolla käytät tiliä, osoitteessa: analytics.google.com
2. Klikkaa vasemmasta alakulmasta asetuksiin (Järjestelmänvalvoja / Admin).
3. “Tilin asetukset” alapuolelta “Pääsynhallinta.
4. Avautuvasta näkymästä klikkaa oikeassa yläkulmassa olevaa plus-painiketta ja tämän jälkeen “Lisää käyttäjiä”.
5. Kirjoita sähköpostikenttään mainonta@oddy.fi, sekä raksita Järjestelmänvalvoja (Administrator) -tason oikeudet.
Tässä ohje Google Analytics-käyttäjienhallintaan: https://support.google.com/analytics/answer/9305788?hl=fi&sjid=12708708675779649551-EU#Add&zippy=%2Cin-this-article%2Csis%C3%A4llys
Google Tag Manager
Kirjaudu Google Tag Manageriin omalla gmail-osoitteella, jolla käytät tiliä, osoitteessa: tagmanager.google.com.
1. Klikkaa sivustosi tilin kohdalta oikealta asetuksiin (rattaan kuva).
2. Vasemmalta Tilit alta “Käyttäjähallinta”
3. Klikkaa oikeassa yläkulmassa olevaa plus-painiketta ja tämän jälkeen “Lisää käyttäjiä”.
4. Kirjoita sähköpostikenttään mainonta@oddy.fi ja ruksaa Järjestelmätason (Administrator) -tason oikeudet.
Ohje käyttöoikeuden lisäämiseksi: https://support.google.com/tagmanager/answer/6107011?hl=en
Meta Business Manager
Selvitä, onko käytössänne yritystiliä kirjautumalla https://business.facebook.com.
Jos tiliä ei ole olemassa, luo tili.
Tässä ohje yritystilin luomiseen: https://www.facebook.com/business/help/1710077379203657
Kun tili on olemassa, jaa käyttöoikeudet Oddylle.
Voit joko antaa Admin-oikeudet mainonta@oddy.fi sähköpostiosoitteelle näillä ohjeilla https://www.facebook.com/business/help/2169003770027706
tai voit jakaa meille partner-oikeudet Metan resursseihisi näillä ohjeilla https://www.facebook.com/business/help/1717412048538897
Jälkimmäistä varten tarvitset meidän Business ID:n: 10152764589771880
Autamme mielellämme tunnusten jaossa. Sovitaan palaveri ja katsotaan oikeudet kuntoon yhdessä.
LinkedIn Campaign Manager
Selvitä, onko käytössänne yritystiliä kirjautumalla linkedin.com/campaignmanager/
Jos tiliä ei ole olemassa, luo tili painamalla “Create” ja täytä vaadittavat tiedot.
Kun tili on olemassa, jaa käyttöoikeudet Oddylle.
Lisää Ole Rohkea-nimiselle henkilölle Account Manager-oikeudet.
Ohje käyttöoikeuksien jakamiseen: https://www.linkedin.com/help/lms/answer/a417905/add-a-user-to-an-ad-account?lang=en
TikTok Business Center
Selvitä, onko käytössänne yritystiliä kirjautumalla https://business.tiktok.com
Jos tiliä ei ole olemassa, luo tili. Tässä ohje yritystilin luomiseen: https://ads.tiktok.com/help/article/create-tiktok-business-center
Kun tili on olemassa, jaa käyttöoikeudet Oddylle.
- Mene TikTok Business Centerissä osioon Partners
- Klikkaa avautuvasta näkymästä Add partner -nappia
- Lisää Oddyn Business ID: 6995111415635771393
Autamme mielellämme tunnusten jaossa. Sovitaan palaveri ja katsotaan oikeudet kuntoon yhdessä.
Laskutuksen määritysohjeet
Google Ads - laskutuksen määritys
Kirjaudu Google Ads-tilillesi omalla gmail-osoitteella, jolle mainostilin oikeudet on jaettu, osoitteessa: ads.google.com.
1. Ensin klikataan sivun ylälaidassa punaisella teksillä olevaa “Korjaa” -painiketta oikealta.
2. Valitaan avautuvasta näkymästä “Luo uusi määritys toisella maksutavalla”.
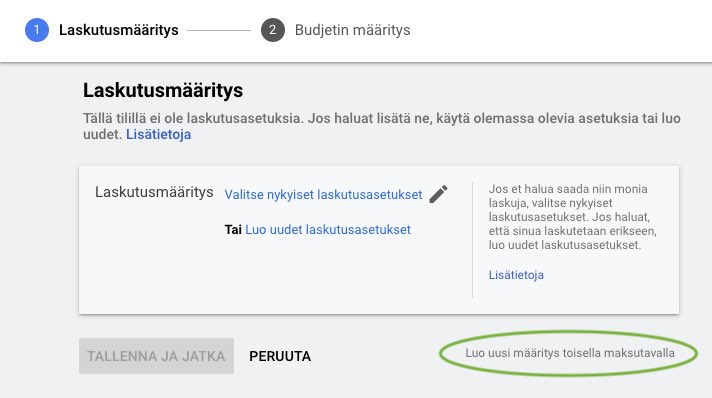
3. Klikataan “Lisää uusi maksuprofiili”. Laskutusmaata ei tarvitse muuttaa, ellei se ole joku muu kuin Suomi.
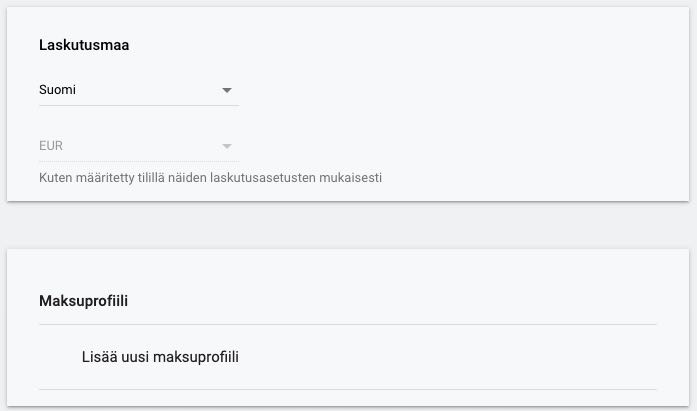
4. Täytetään maksuprofiilin (yrityksen) tiedot. Tietoja muokataan painamalla kynän kuvaa. Muista lisätä kaikki yritystiedot, myös yrityksen verotiedot (VAT).
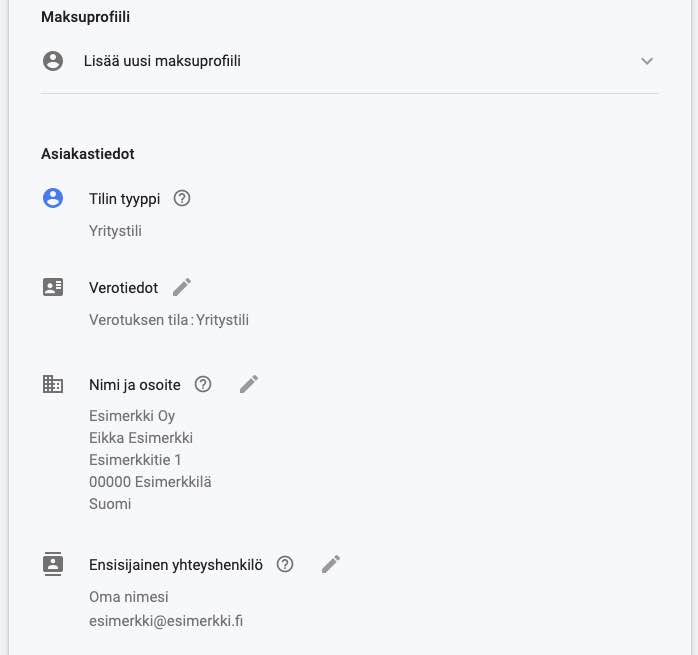
5. Lisätään maksukortin tiedot. Maksukortin kolminumeroinen CVC-varmenne löytyy maksukortin takapuolelta. Hyväksytään Googlen käyttöehdot ja painetaan “Lähetä”.
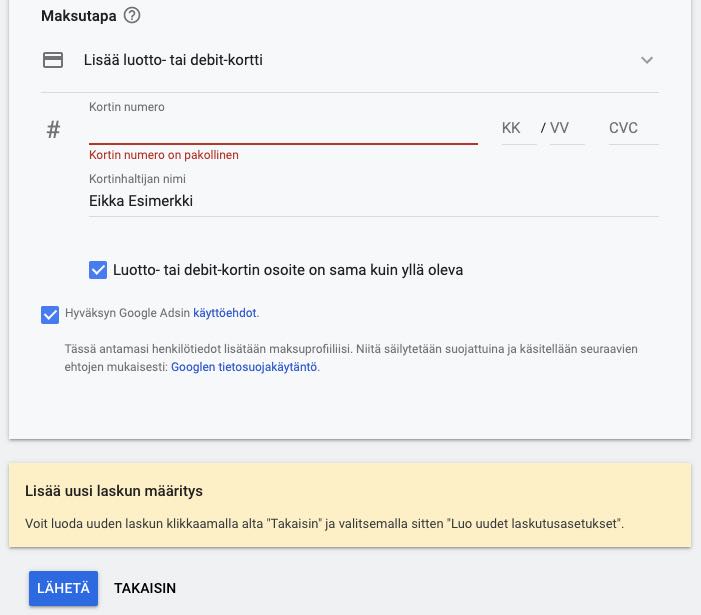
Upotuskoodin lisääminen verkkosivuille
Mailchimpin upotuskoodi
Kirjaudu Mailchimpin hallintaan: login.mailchimp.com
1. Navigoidaan vasemmanpuoleisesta valikosta kohtaan “Integrations”.
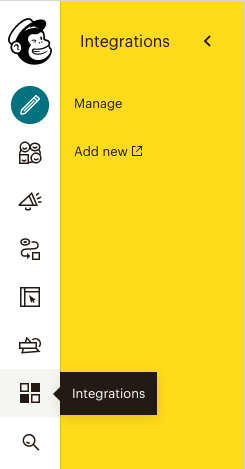
2. Valitaan avautuvasta näkymästä “Custom Website”.
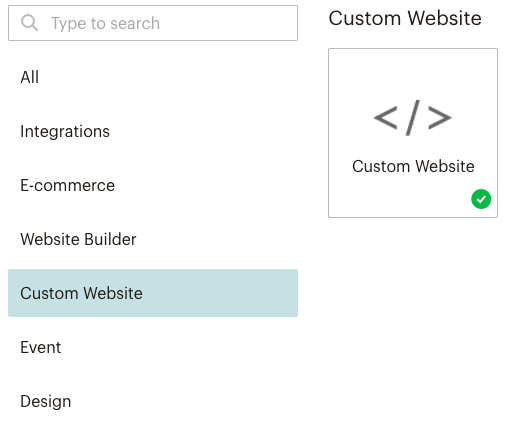
3. Syötetään verkkosivun osoite “Enter site URL” -osioon ja valitaan haluttu kohderyhmä. Tämän jälkeen klikataan “Get Code”.
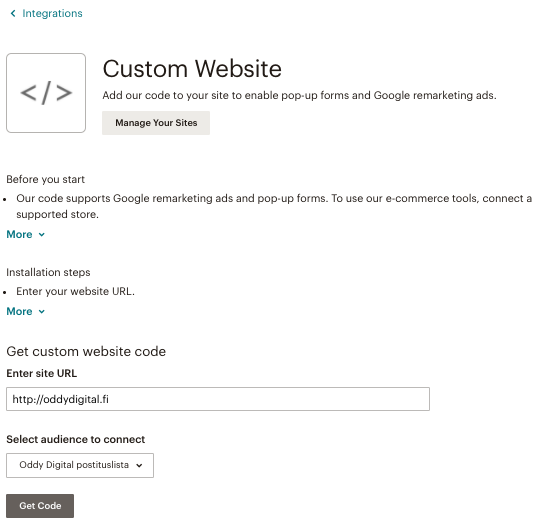
4. Liitä tästä saatava koodi verkkosivuillesi-osioon tai pyydä verkkosivujesi ylläpitäjää lisäämään koodi sivuille. Tämän jälkeen klikataan “Check Conncetion”, jolla testataan yhteys Mailchimpin ja sivuston välillä.
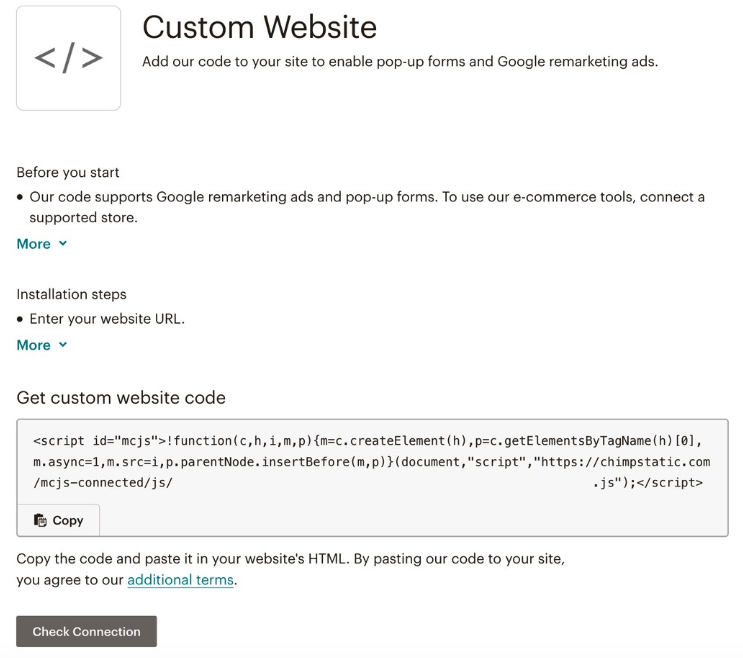
Ota ihmeessä yhteyttä!
Kuinka voimme auttaa?
Laita meille viestiä matalalla kynnyksellä. Meillä puhutaan digiasioista kansankielellä.
Tiedätkö jo, mitä etsit? Kerro se meille! Saat meiltä selkeät hinta- ja aikatauluarviot projektillesi.
Varaa maksuton etäkahvitteluhetki, jonka jälkeen tiedät, mitä kannattaa tehdä ja mitä se maksaa.
Yhdessä saamme ihmeitä aikaan.